Uyuni 2024.12 Proxy Deployment on SLE Micro
- 1. Hardware Requirements for the Proxy
- 2. Sync the Parent and Proxy Extension Child Channels
- 3. SLE Micro 5.5 Installation
- 4. Create an Activation Key for the Proxy
- 5. Bootstrap the Proxy Host as a Client
- 6. Generate Proxy Configuration
- 7. Transfer the Proxy Configuration
- 8. Start the Uyuni 2024.12 Proxy
This guide outlines the deployment process for the Uyuni 2024.12 Proxy. This guide presumes you have already successfully deployed a Uyuni 2024.12 Server.
|
SLE Micro is only supported as regular minion ( |
To successfully deploy, you will perform the following actions:
-
Review hardware requirements.
-
Synchronize the SLE Micro 5.5 parent channel and the proxy extension child channel on the server.
-
Install SLE Micro 5.5 on a bare-metal machine.
-
During the installation, register SLE Micro 5.5 along with the Uyuni 2024.12 Proxy extension.
-
Create a Salt activation key.
-
Bootstrap the proxy as a client with the
defaultconnection method. -
Generate a proxy configuration.
-
Transfer the proxy configuration from server to proxy.
-
Use the proxy configuration to register the client as a proxy with Uyuni.
|
Supported operating system for the Proxy Container Host
The supported operating system for the container host is SLE Micro 5.5.
|
1. Hardware Requirements for the Proxy
This table shows the hardware requirements for deploying Uyuni Proxy.
| Hardware | Details | Recommendation |
|---|---|---|
CPU |
x86-64, ARM |
Minimum 2 dedicated 64-bit CPU cores |
RAM |
Minimum |
2 GB |
Recommended |
8 GB |
|
Disk Space |
|
Minimum 40 GB |
|
Minimum 100 GB, storage requirements should be calculated for the number of ISO distribution images, containers, and bootstrap repositories you will use. |
|
|
Minimum 100 GB |
2. Sync the Parent and Proxy Extension Child Channels
This section presumes that you have already entered your organization credentials under the in the server’s Web UI.
Products are listed on the page.
This channel must be fully synchronized on the server, with the child channel Proxy as an extension option selected.
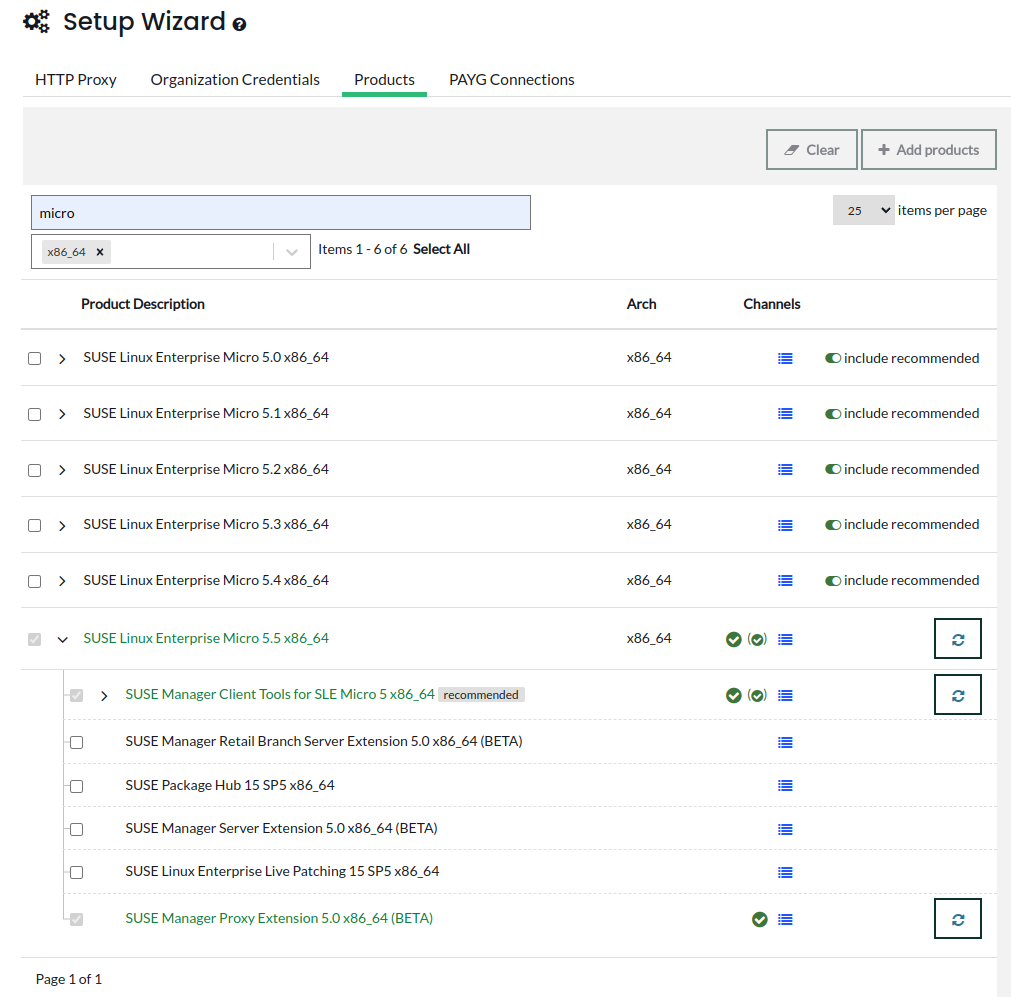
-
In the Uyuni Web UI select .
-
From the products page enter SLE Micro in the filter field.
-
Next use the drop-down to select the required architecture. For this example x86-64.
-
In the
Product Descriptionfield select the SLE Micro 5.5 checkbox then use the drop-down to select theUyuni Proxy Extension 5.0 x86_64 BETAextension. -
Click the Add products button.
-
Wait for the synchronization to complete.
3. SLE Micro 5.5 Installation
-
Locate the SLE Micro 5.5 installation media at https://www.suse.com/download/sle-micro/.
-
You will need an account with SUSE Customer Center and must be logged in to download the ISO.
-
Download
SLE-Micro-5.5-DVD-x86_64-GM-Media1.iso. -
Prepare a USB flash disk or DVD for installation.
-
Insert a DVD or a bootable USB stick containing the installation image for SLE Micro 5.5.
-
Boot or reboot your system.
For detailed documentation on preparing your machines OS (virtual or physical), see SLE Micro 5.5 Deployment Guide.
-
Use the arrow keys to select
Installation. -
Adjust Keyboard and language. Click the
checkboxto accept the license agreement. -
Click
Nextto continue. -
Select your registration method. For this example, we will register the server with SUSE Customer Center.
Uyuni 2024.12 Proxy as an extensionThe Uyuni 2024.12 Proxy is registered as an extension. Therefore, in addition to acquiring an SUSE Customer Center registration key for SLE Micro 5.5, you will also need an SUSE Customer Center registration code for the following extension:
-
Uyuni 2024.12 Proxy
-
-
Enter your SUSE Customer Center Email address.
-
Enter your registration code for SLE Micro 5.5.
-
Click
Nextto continue. -
On the
Extension and Module Selectionpage uncheck the Hide Development Versions checkbox. -
Select the Uyuni 2024.12 Proxy extension
Checkbox. -
Click
Nextto continue. -
Enter your Uyuni 2024.12 Proxy extension registration code.
-
Click Next to continue.
-
On the
NTP Configurationpage click Next. -
On the
Authentication for the Systempage enter a password for the root user. Click Next. -
On the
Installation Settingspage click Install.
This finalizes installation of SLE Micro 5.5 and Uyuni 2024.12 Proxy as an extension.
3.1. Update the System
-
Log in as root.
-
Run transactional-update:
transactional-update -
Reboot the system.
-
Log in as root.
-
Install the container utilities:
transactional-update pkg install mgrpxy mgrpxy-bash-completion-
Alternatively you may install
mgrpxy-zsh-completionormgrpxy-fish-completion.
-
-
Reboot the system.
3.2. Configure Custom Persistent Storage
This step is optional.
However, if custom persistent storage is required for your infrastructure, use the mgr-storage-proxy tool.
This tool simplifies creating the container storage and Squid cache volumes.
Use the command in the following manner:
mgr-storage-proxy <storage-disk-device>
For example:
mgr-storage-proxy /dev/nvme1n1
For more information, type:
mgr-storage-proxy --help
|
This command will create the persistent storage volumes at For more information, see |
4. Create an Activation Key for the Proxy
-
Select then click Create key.
-
Create an activation key for the proxy host with SLE Micro 5.5 as the parent channel. This key should include all recommended channels and the proxy as an extension child channel.
-
Proceed to boostrapping the proxy host as a
defaultclient.
5. Bootstrap the Proxy Host as a Client
-
Select .
-
Fill in the fields for your proxy host.
-
Select the activation key created in the previous step from the drop-down.
-
Click Bootstrap.
-
Wait for the bootstrap process to complete successfully. Check the Salt menu and confirm the Salt key is listed and accepted.
-
Reboot the proxy host.
-
Select the host from the System list and trigger a second reboot after all events are finished to conclude the onboarding.
-
Select the host from the Systems list and apply all patches to update it.
-
Reboot the proxy host.
6. Generate Proxy Configuration
The configuration archive of the Uyuni Proxy is generated by the Uyuni Server. Each additional Proxy requires its own configuration archive.
|
For Podman deployment, the container host for the Uyuni Proxy must be registered as a client to the Uyuni Server prior to generating this proxy configuration. |
If a proxy FQDN is used to generate a proxy container configuration that is not a registered client (as in the Kubernetes use case), a new system entry will appear in system list.
This new entry will be shown under previously entered Proxy FQDN value and will be of Foreign system type.
6.1. Generate the Proxy Configuration with Web UI
-
In the Web UI, navigate to and fill the required data:
-
In the
Proxy FQDNfield type fully qualified domain name for the proxy. -
In the
Parent FQDNfield type fully qualified domain name for the Uyuni Server or another Uyuni Proxy. -
In the
Proxy SSH portfield type SSH port on which SSH service is listening on Uyuni Proxy. Recommended is to keep default 8022. -
In the
Max Squid cache size [MB]field type maximal allowed size for Squid cache. Recommended is to use at most 60% of available storage for the containers.2 GB represents the default proxy squid cache size. This will need to be adjusted for your environment.
-
In the
SSL certificateselection list choose if new server certificate should be generated for Uyuni Proxy or an existing one should be used. You can consider generated certificates as Uyuni builtin (self signed) certificates.Depending on the choice then provide either path to signing CA certificate to generate a new certificate or path to an existing certificate and its key to be used as proxy certificate.
The CA certificates generated by the server are stored in the
/var/lib/containers/storage/volumes/root/_data/ssl-builddirectory.For more information about existing or custom certificates and the concept of corporate and intermediate certificates, see Import SSL Certificates.
-
Click Generate to register a new proxy FQDN in the Uyuni Server and generate a configuration archive (
config.tar.gz) containing details for the container host. -
After a few moments you are presented with file to download. Save this file locally.
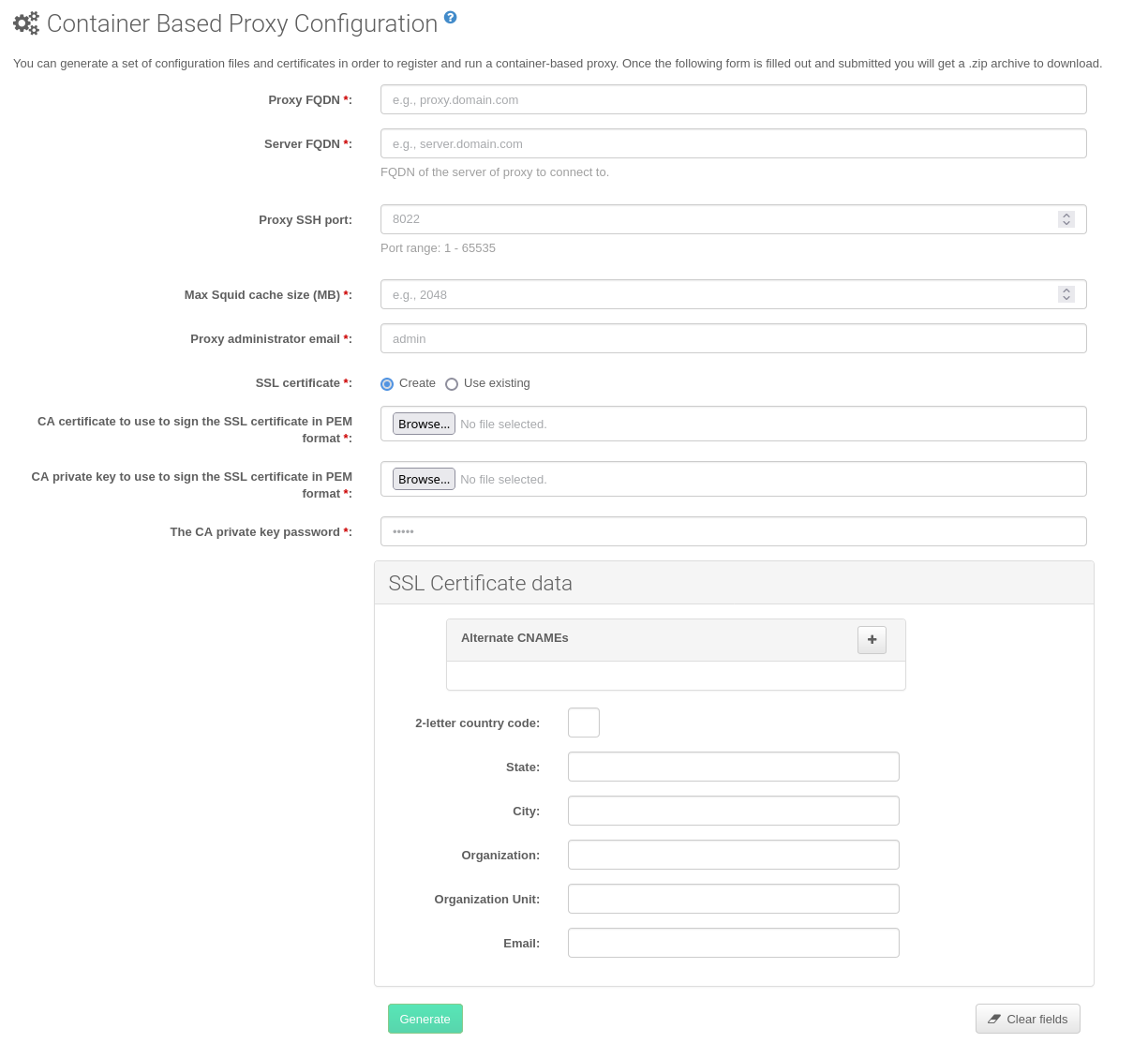
6.2. Generate Proxy Configuration With spacecmd and Self-Signed Certificate
You can generate a Proxy configuration using spacecmd.
-
SSH into your container host.
-
Execute the following command replacing the Server and Proxy FQDN:
mgrctl exec -ti 'spacecmd proxy_container_config_generate_cert -- dev-pxy.example.com dev-srv.example.com 2048 email@example.com -o /tmp/config.tar.gz'
-
Copy the generated configuration from the server container:
mgrctl cp server:/tmp/config.tar.gz .
6.3. Generate Proxy Configuration With spacecmd and Custom Certificate
You can generate a Proxy configuration using spacecmd for a custom certificates rather than the default self-signed certificates.
-
SSH into your Server container host.
-
Execute the following command replacing the Server and Proxy FQDN:
for f in ca.crt proxy.crt proxy.key; do mgrctl cp $f server:/tmp/$f done mgrctl exec -ti 'spacecmd proxy_container_config -- -p 8022 pxy.example.com srv.example.com 2048 email@example.com /tmp/ca.crt /tmp/proxy.crt /tmp/proxy.key -o /tmp/config.tar.gz'
-
Copy the generated configuration from the server container:
mgrctl cp server:/tmp/config.tar.gz .
7. Transfer the Proxy Configuration
The Web UI generates a configuration archive. This archive needs to be made available on the proxy container host.
-
Copy the configuration archive (
config.tar.gz) generated in the previous step to the Proxy host:scp config.tar.gz <proxy-FQDN>:/root
-
Install the Proxy with:
mgrpxy install podman config.tar.gz
8. Start the Uyuni 2024.12 Proxy
Container can now be started with the mgrpxy command:
-
Start the Proxy by calling:
mgrpxy start
-
Check container status by calling:
mgrpxy status
Five Uyuni Proxy containers should be present and should be part of the
proxy-podcontainer pod:-
proxy-salt-broker
-
proxy-httpd
-
proxy-tftpd
-
proxy-squid
-
proxy-ssh
-
8.1. Using a Custom Container Image for a Service
By default, the Uyuni Proxy suite is configured to use the same image version and registry path for each of its services.
However, it is possible to override the default values for a specific service using the install parameters ending with -tag and -image.
For example:
mgrpxy install podman --httpd-tag 0.1.0 --httpd-image registry.opensuse.org/uyuni/proxy-httpd /path/to/config.tar.gz
It adjusts the configuration file for the httpd service, where registry.opensuse.org/uyuni/proxy-httpds is the image to use and 0.1.0 is the version tag, before restarting it.
To reset the values to defaults, run the install command again without those parameters:
mgrpxy install podman /path/to/config.tar.gz
This command first resets the configuration of all services to the global defaults and then reloads it.